Tkinter - это та библиотека, с которой на начальных этапах изучения языка python знакомились все, но обходили стороной по разным причинам. Сейчас я предлагаю вернуться назад, немного поностальгировать и открыть для себя в разы больше фич библиотеки.
ВАЖНО! Tkinter - не лучшее решение для создания больших приложений. И по большей части эта статья нацелена на начинающих программистов, которые уже имеют представление о библиотеке и хотят рыть дальше.
Если вы плохо знакомы с Tkinter, вот прекрасный курс, рекомендую >>>
Улучшаем кнопки tkinter.Button
Пройдёмся по параметры кнопок, которые нам пригодятся:
bg - фон кнопки (background color)
fg - цвет текста кнопки (foreground color)
bd - ширина обводи
text - сам текст
command - функция исполняющаяся при нажатии
font - шрифт
relief - стиль обводки (tk.GROOVE , tk.SUNKEN , tk.RAISED , tk.RIDGE , tk.FLAT)
state - состояние кнопки (tk.ACTIVE , tk.DISABLED)
underline - подчёркнутый символ текста (>-1)
padx , pady - отступы по горизонтали , вертикали
width , height - ширина , высота (!В СТРОЧКАХ)
activebackground - фон кнопки при активации
activeforeground - цвет текста кнопки при активации
cursor - курсор (https://docs.huihoo.com/tkinter/tkinter-reference-a-gui-for-python/cursors.html)
Предлагаю сделать "кнопку ссылку", которая при нажатии будет перекидывать нас на какой-нибудь сайт. Библиотека webbrowser - встроенная, её не нужно устанавливать.
import tkinter as tk
import webbrowser
FORM = tk.Tk() # Создаём окно
FORM .geometry('500x500') # Задаём размер
def link(e = None): # !ОБРАТИТЕ ВНИМАНИЕ на e = None
webbrowser.open('https://www.youtube.com/watch?v=dQw4w9WgXcQ') # Открываем браузер
button = tk.Button(FORM,command = link,padx = 5,pady = 5,text = 'Link',bd = 0, fg = '#fff', bg = '#08f',underline = 0 , activebackground = '#fff', activeforeground = '#fff',cursor = 'hand2') # Инициализация кнопки
button.pack(expand = 1) # Размещение кнопки по центру окна
# Сюда мы ещё добавим код
FORM.mainloop()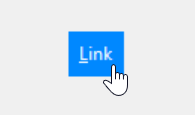
Выглядит уже неплохо. Предлагаю добавить смену цвета кнопки при наведении курсором мыши.
def focus_in(e = None):
button.configure(fg = '#08f') # Задаём кнопке нужные цвета
button.configure(bg = '#fff')
def focus_out(e = None):
button.configure(bg = '#08f')
button.configure(fg = '#fff')
button.bind('<Enter>', focus_in) # При входе курсора в область кнопки выполняем focus_in
button.bind('<Leave>', focus_out) # При выходе курсора из области кнопки выполняем focus_out_out
Улучшаем окно программы
Начнём с добавления переключения на полноэкранного режима (верхней панели окна не видно) по клавише F11:
def fullscreen(e = None):
if FORM.attributes('-fullscreen'): # Проверяем режим окна
FORM.attributes('-fullscreen',False) # Меняем режим окна
else:
FORM.attributes('-fullscreen',True) # Меняем режим окна
FORM.bind('<F11>',fullscreen) # Биндим окноТеперь нужно сделать так, что бы пользователь не мог не нажать на ту самую ссылку. Давайте сделаем выход из приложения невозможным (возможным только через диспетчер задач (ctrl+shift+esc)).
def on_close(e = None):
pass # Мы просто ничего не делаем
# Может быть любой код
# Можно так же спрашивать пользователя ВЫ ТОЧНО ХОТИТЕ ЗАКРЫТЬ ОКНО ?
FORM.protocol("WM_DELETE_WINDOW", on_close) # Перехватываем событие выхода из приложенияРеализуем ка мы также и "приоритетный" режим, окно будет отображаться поверх остальных. Здесь я рекомендую использовать библиотеку keyboard (pip install keyboard), так как bind tkintera работает только если окно находиться в фокусе. Keyboard же никак не зависит от tkintera и расположения окон.
def topmost(e = None):
if FORM.attributes('-topmost'): # Проверяем режим окна
FORM.attributes('-topmost',False)# Меняем режим окна
else:
FORM.attributes('-topmost',True)# Меняем режим окна
keyboard.add_hotkey('ctrl+1',topmost) # Привязываем событие к функцииПроблема окон, которые находятся поверх всех - что бы что-то под ними увидеть, нужно их передвигать, а это иногда бывает не удобно. Да бы избежать неудобств пользователя, мы можем добавить окну 50% прозрачности. Когда пользователь наводит курсор на окно, оно становится непрозрачным.
FORM.attributes('-alpha',0.5) # Задаём изначальное значение прозрачности
def form_focus_in(e = None):
FORM.attributes('-alpha',1)
def form_focus_out(e = None):
FORM.attributes('-alpha',0.5)
FORM.bind('<Enter>', form_focus_in) # При входе курсора в область окна выполняем form_focus_in
FORM.bind('<Leave>', form_focus_out)# При входе курсора в область окна выполняем form_focus_out
Поэкспериментировав с выше показанным, я думаю, вы в скором времени зададитесь вопросом "Можно ли убрать верхнюю панель у окна ?". Да, можно, но вам придётся самостоятельно реализовывать передвижение и если хотите, изменение размеров окна. Плюсы своего окна начинаются и заканчиваются том, что вы полностью контролируете внешний вид и логику окна. Также есть огромный минус - пока окно открыто, оно не отображается в панели задач, по этому ему желательно давать приоритетный режим, что бы пользователь не потерял окно под другими.
from tkinter import *
# Объявляем основные цвета
BGCL = '#000000'
CANCELCL = '#800000'
CANCELHOVCL = '#400000'
INFOCL = '#000080'
INFOHOVCL = '#000040'
BARCL = '#004000'
# Если число больше min, возвращает minrep, если число больше max, возвращает maxrep
def barrier(val,min = 0, max = None,minrep = None,maxrep = None):
if minrep is None:minrep = min
if maxrep is None: maxrep = max
if not min is None and val < min:return minrep
elif not max is None and val > max: return maxrep
else:return val
# Просто пустая функция
def empty(*args,**kwargs):pass
# Класс усовершенстованого окна
class Form(Tk):
def __init__(self,resizeable = True,exitfunc = empty,onresizefunc = empty):
Tk.__init__(self)
self['bg'] = BGCL
self.resizeable = resizeable
self.exitfunc = exitfunc
self.onresizefunc = onresizefunc
self.overrideredirect(True) # убираем у окна панельку
self.wm_attributes('-topmost',True) # приоритетный режим
self.bar = Frame(self,bg = BARCL) # Создаём свою панельку, как отдельный виджет
self.bar.place(x = 0 ,y = 0,relwidth = 1,height = 24)
self.closebtn = Button(self,bg = CANCELCL,fg = BGCL,relief = FLAT,command = self.Exit,bd=0,activebackground = BGCL)
self.closebtn.place(width =24,height = 24,x = self.winfo_reqwidth()-24)
self.wrapbtn = Button(self,bg = INFOCL,fg = BGCL,relief = FLAT,command = self.Wrap,bd=0,activebackground = BGCL)
self.wrapbtn.place(width =24,height = 24,x = self.winfo_reqwidth()-48)
# Здесь биндятся функции, передвигающие окно
self.bar.bind("<ButtonPress-1>", self.StartMove)
self.bar.bind("<ButtonRelease-1>", self.StopMove)
self.bar.bind("<B1-Motion>", self.OnMotion)
# Обеспечиваем hover эффект кнопкам на нашей панельке
self.closebtn.bind("<Enter>",self.__closebtne)
self.closebtn.bind("<Leave>",self.__closebtnl)
self.wrapbtn.bind("<Enter>",self.__wrapbtne)
self.wrapbtn.bind("<Leave>",self.__wrapbtnl)
# Запоминаем ширину и высоту окна
self.width = self.winfo_reqwidth()
self.height = self.winfo_reqheight()
# В этом framе создавайте новые виджеты
self.content = Frame(self,bg = BGCL,highlightthickness = 0)
self.content.place(x=0,y = 24, width = self.width,height = self.height-24)
if resizeable:
# создаём кнопку изменения размера
self.resizebtn = Button(self,bg = BARCL,fg = BGCL,relief = FLAT,bd=0,activebackground = BGCL,text = '=',font = ('Fixedsys',11),cursor = 'tcross')
self.resizebtn.place(width =12,height = 12,x = self.winfo_reqwidth()-12,y = self.winfo_reqheight()-12)
# Её hover эффект
self.resizebtn.bind("<Enter>",self.__resizebtne)
self.resizebtn.bind("<Leave>",self.__resizebtnl)
# Здесь биндятся функции, меняющие размер окна
self.resizebtn.bind("<ButtonPress-1>", self.StartResize)
self.resizebtn.bind("<ButtonRelease-1>", self.StopResize)
self.resizebtn.bind("<B1-Motion>", self.OnResize)
# Событие развёртывания окна (Редкое)
self.bind('<Expose>',self.Show)
# функции hover эффектов
def __closebtne(self,event = None):
self.closebtn['bg'] = CANCELHOVCL
def __closebtnl(self,event = None):
self.closebtn['bg'] = CANCELCL
def __resizebtne(self,event = None):
self.resizebtn['bg'] = BGCL
self.resizebtn['fg'] = BARCL
def __resizebtnl(self,event = None):
self.resizebtn['bg'] = BARCL
self.resizebtn['fg'] = BGCL
def __wrapbtne(self,event = None):
self.wrapbtn['bg'] = INFOHOVCL
def __wrapbtnl(self,event = None):
self.wrapbtn['bg'] = INFOCL
# Передвижение окна
def StartMove(self, event = None):
self.dragx = event.x
self.dragy = event.y
def StopMove(self, event = None):
self.dragx = None
self.dragy = None
def OnMotion(self, event = None):
deltax = event.x - self.dragx
deltay = event.y - self.dragy
x = self.winfo_x() + deltax
y = self.winfo_y() + deltay
self.geometry("+%s+%s" % (x, y))
# Изменение размера окна
def StartResize(self, event = None):
self.resizex = event.x
self.resizey = event.y
def StopResize(self, event = None):
self.resizex = None
self.resizey = None
def OnResize(self, event = None):
deltax = event.x - self.resizex
deltay = event.y - self.resizey
x = self.width + deltax
y = self.height + deltay
self.width =barrier(x,min=self.minsize()[0])
self.height = barrier(y,min=self.minsize()[1])
self.geometry("%sx%s" % (self.width,self.height))
self.Resize()
# Функция вызывается после изменения размера, что бы заного разместить все кнопки.
def Resize(self,event = None):
# onresizefunc - вы можете передать функцию при инициализации, она будет выполнятся здесь
self.onresizefunc(self.width,self.height)
if self.resizeable: self.resizebtn.place_configure(x = self.width-12,y = self.height-12)
self.closebtn.place_configure(y=0,x = self.width-24)
self.wrapbtn.place_configure(y=0,x = self.width-48)
self.content.place_configure(width = self.width,height = self.height-24)
# Выполняется после нажатия красной кнопки
def Exit(self,event = None):
# exitfunc - вы можете передать функцию при инициализации, она будет выполнятся здесь
self.exitfunc()
self.destroy()
# Сворачивает окно
def Wrap(self,event = None):
self.withdraw() # скрытие окна
self.overrideredirect(False) # возвращаем ему панельку
self.wm_state('iconic') # сворачиваем
def Show(self,event = None):
# Окно уже развёрнуто
self.overrideredirect(True) #Просто обратно забираем панельку
FORM = Form() # Создаём объект Form (изменённый Tk)
FORM.minsize(200,200) #Задаём минимальный размер
FORM.mainloop()Вкратце опишу произошедшее выше. Мы создаём класс Form на основе класса Tk, то есть Form это модифицированный Tk. При инициализации объекта мы добавляем ему кнопки закрытия, сворачивания, изменения размера и два фрейма, панелька и контент. Делаем ховер эффект для каждой кнопки. Дальше реализуем перемещение окна. По нажатию на клавишу мыши координаты сохраняются, затем по мере движения мыши в соответствии с сохранёнными координатами меняется положение окна. С изменениями размера система та же, но при изменениях размера меняется также положение кнопок и. т. п.

Необычная игра
Скептик скажет "Питон не для игр, а tkinter так уж тем более". И я с этим скептиком от части согласен, tkinter НЕ для игр, для игр лучше pygame, а вот для "десктопных" игр это самое простое и единственное мне известное решение. Под "десктопной" игрой я подразумеваю игру, которая отрисовывается поверх всех окон, прямо на рабочем столе. В этом примере пиксельный человечек прыгает по окнам, это просто пример.
Как работает отрисовка поверх экрана в tkinter? Создаётся полноэкранное белое окно, на нём создаётся белый canvas, на canvase отрисовывается графика и всё белое заменяется прозрачным. Цвет не обязательно должен быть белым. В подобных играх также следует использовать keyboard, а именно функцию is_pressed() для проверки нажатия клавиш.
import tkinter as tk
import keyboard
FORM = tk.Tk()
def Update(e = None):
# Ваш игровой цикл
FORM.after(int(1000/FPS),Update)
FPS = 60
CANVAS = tk.Canvas(FORM,bg = 'white',bd = 0,highlightthickness = 0)
CANVAS.place(x=0,y=0,width = FORM.winfo_screenwidth(),height = FORM.winfo_screenheight())
FORM.overrideredirect(True)
FORM.state('zoomed')
FORM.wm_attributes("-topmost", True)
FORM.wm_attributes("-transparentcolor", "white")
FORM.after(int(1000/FPS),Update)
FORM.mainloop()Я также напишу статью про создание "десктопной" игры в скором времени.