Всем привет! Продолжаем настраивать Windows Azure Recovery Services. В прошлый раз мы остановились на том, что загрузили необходимые сертификаты для работы с сервисом. Давайте же теперь наконец настроим Windows Azure Backup Agent для выполнения процесса бэкапирования.
Теперь, когда хранилище бэкапов создано, мы создали и импортировали нужные сертификаты на Windows Azure Management Portal и на машины под управлением Windows Server, все что нам осталось – это установить на этих машинах Windows Azure Backup Agent и соответствующим образом его настроить.
Откройте Windows Azure Management Portal и перейдите в раздел Recovery Services. После этого выберите созданное хранилище бэкапов и перейдите на вкладку “Dashboard”.
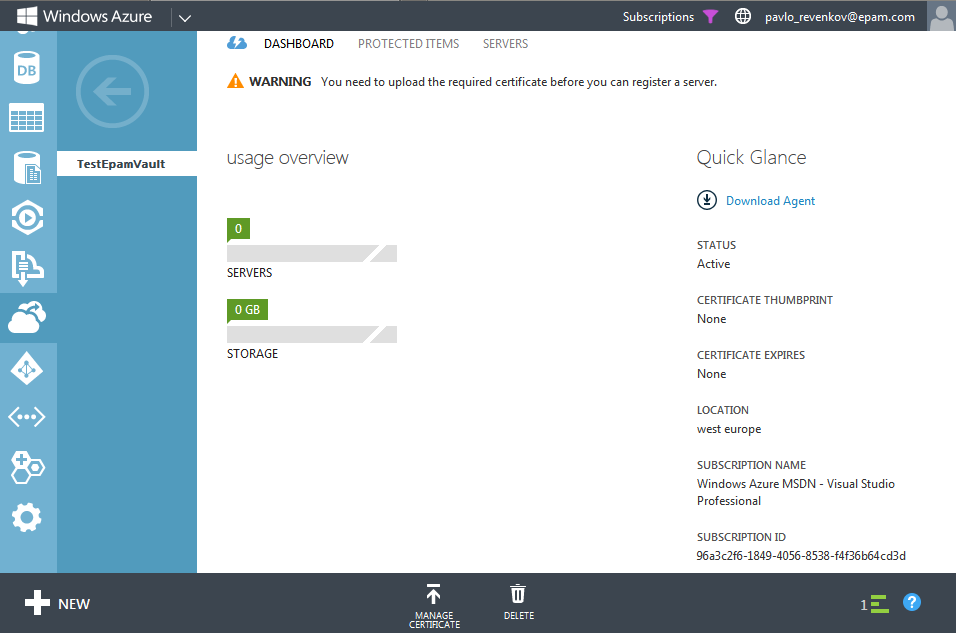
На машины, работающие под управлением Windows Server необходимо установить Windows Azure Backup Agent. Скачайте его, нажав на ссылку “Download Agent”. В появившемся окне выберите вариант “Agent for Windows Server and System Center”.
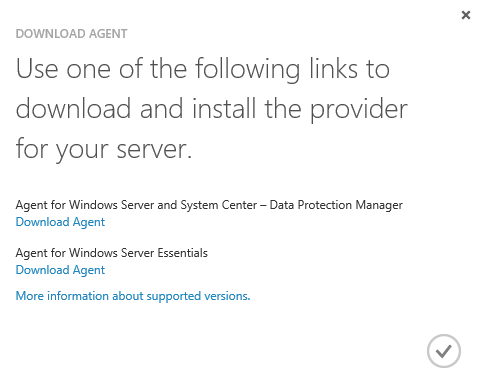
Установка Windows Azure Backup Agent достаточно простая, поэтому не буду останавливаться на ней. В большинстве случаев следует оставить параметры по умолчанию.
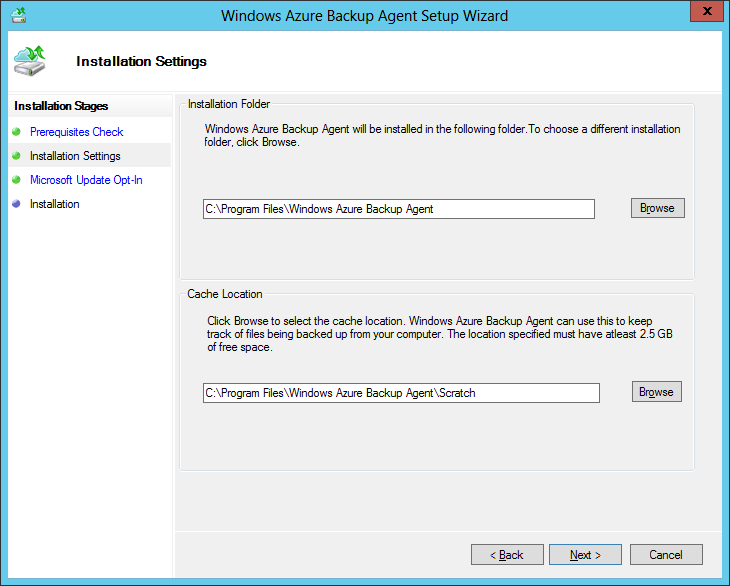
Запустите установленный Windows Azure Backup Agent. Первое, что нам предлагается сделать сразу после запуска – зарегистрировать машину, на которой мы сейчас работаем, в качестве сервера, данные которого будут бэкапироваться в Windows Azure. Сделаем это выбрав пункт “Register Server”.

В мастере регистрации сервера нам предложат указать сертификат, который будет использован для авторизации в Windows Azure Recovery Services. Поскольку мы уже импортировали соответствующий сертификат в локальное хранилище, нам будет предложено его выбрать.

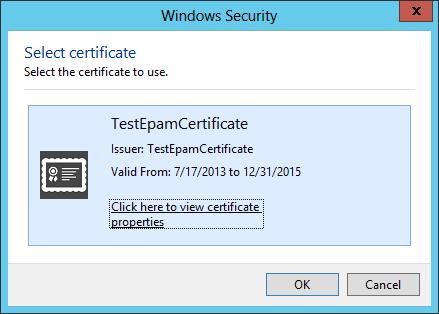
После этого выберите доступное хранилище бэкапов (backup vault) из выпадающего списка.
Последний этап – необходимо задать пароль для (рас)шифрования бэкапов этой машины. Можно придумать свой (длина должна быть не менее 16 символов), а можно воспользоваться генератором, нажав кнопку “Generate Passphrase”.
Также необходимо указать расположение текстового файла с паролем. Рекомендуется сохранить его на внешний носитель.

Завершите регистрацию сервера, нажатием кнопки “Register”.
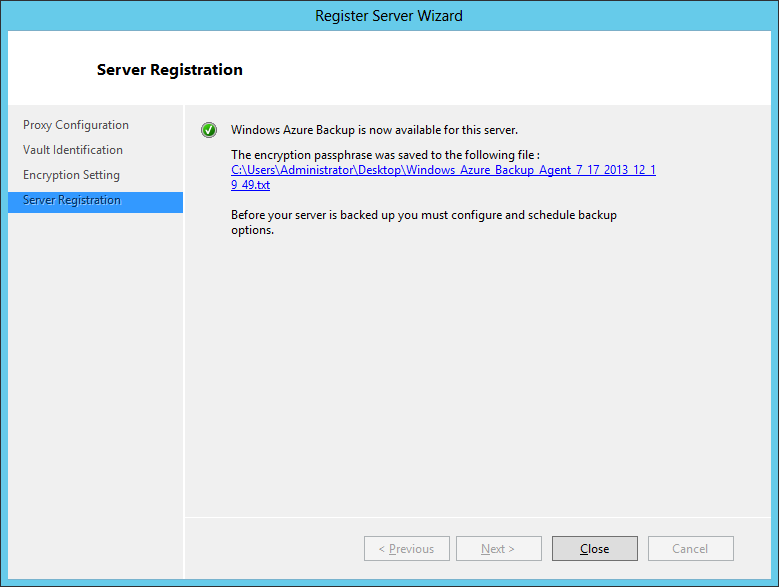
Прежде чем мы перейдем непосредственно к настройке Windows Azure Backup Agent, давайте проверим, появилась ли наша машина в списке серверов в Windows Azure Management Portal.
Выберите созданное хранилище бэкапов в разделе Recovery Services и перейдите на вкладку “Servers”. Ваша машина, должна отобразиться в этом списке.

Теперь вернемся к настройке Windows Azure Backup Agent. После регистрации сервера на Windows Azure Management Portal окно программы будет выглядеть следующим образом.

Как мы видим, теперь нам предлагается создать расписание бэкапов для этого сервера. То есть по сути Windows Azure Backup Agent – это планировщик для создания резервных копий. Создадим новое расписание, нажатием кнопку “Schedule Backup”.
Укажите каталоги, данные в которых следует хранить в облаке. Для примера выберем профиль текущего пользователя.
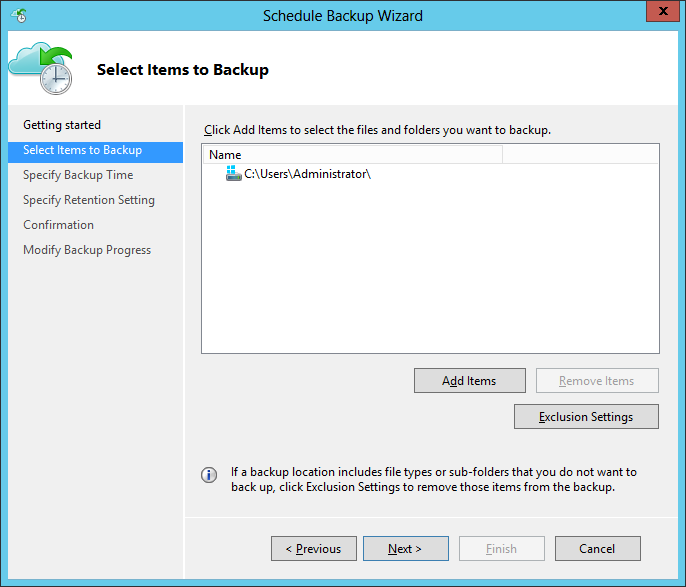
Поскольку профиль текущего пользователя может содержать кроме полезных данных какие-то ненужные, к примеру, файлы с расширением .tmp, мы можем указать планировщику, что файлы с таким расширением учитывать не нужно. Для этого нажмем на кнопку “Exclusion Settings”, укажем туже самую папку, которую мы хотим хранить в облаке и отметим расширение .tmp для игнорирования. Также необходимо установить параметр “Subfolders” в значение “Yes”, чтобы планировщик использовал это правило для всех подпапок в корневой папке.
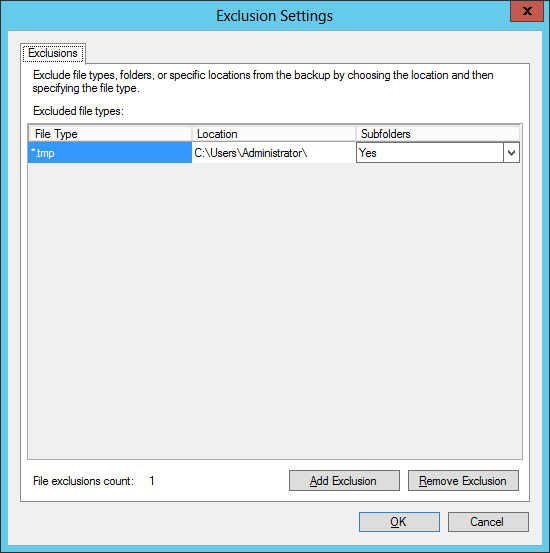
На следующем шаге нас попросят указать периодичность выполнения данного задания. Само задание может выполняться не более 3-х раз в сутки.

Последний шаг – указать, за какой промежуток времени будут храниться бэкапы в хранилище. Возможные значения: за последние 7, 15 и 30 дней.

На этом создание расписания для выполнения операций бэкапирования данных завершено. Вы можете добавить дополнительные задания, согласно вашим требованиям.

Давайте теперь попробуем запустить процесс бэкапирования вручную, не дожидаясь пока сработает таймер. Для этого выберите пункт “Back Up Now”.
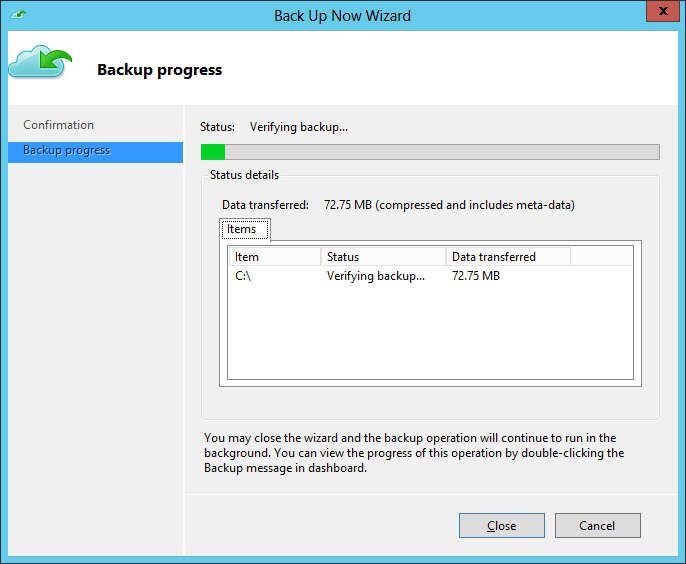
В появившемся окне мы можем следить за процессом выполнения операции бэкапирования. Поскольку операция выполняется в фоновом режиме можно закрыть это окно нажатием кнопки “Close”.
Как только процесс будет завершен, мы увидим выполненное задание в общем списке заданий.

Если мы вернемся в Windows Azure Management Portal, раздел Recovery Services и выберем вкладку “Protected Items”, мы увидим список каталогов, которые хранятся в данном хранилище, информацию, откуда они пришли и когда.
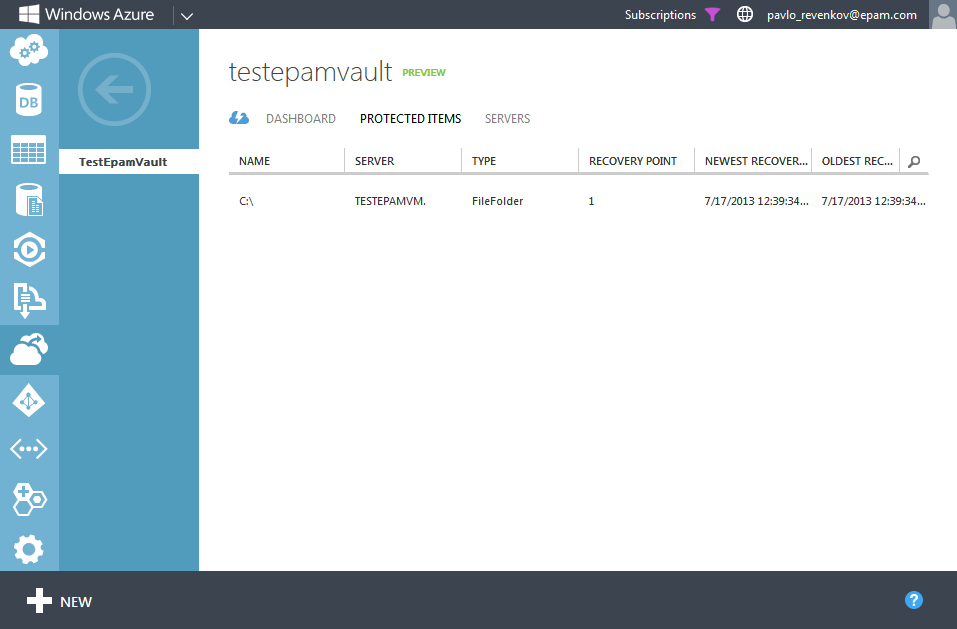
Теперь давайте попробуем восстановить данные из хранилища, расположенного в облаке. Для этого в окне Windows Azure Backup Agent выберите пункт “Recover Data”.
На первом шаге нас попросят указать, источник данных, которые мы собираемся восстановить на этом компьютере. В данном случае, бэкапы были сделаны с этого же самого компьютера, поэтому оставляет пункт “This server”.
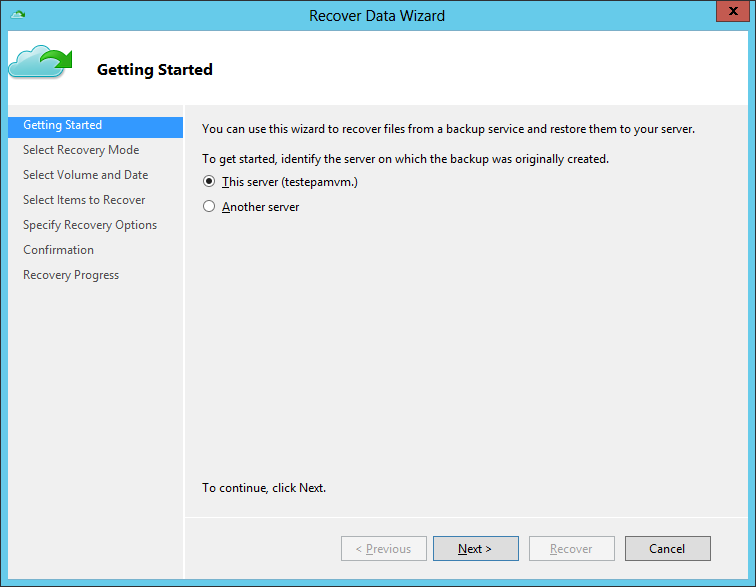
На следующем шаге мы должны выбрать раздел для восстановления данных, а также время, когда был создан снимок данных (по сути, точку восстановления).
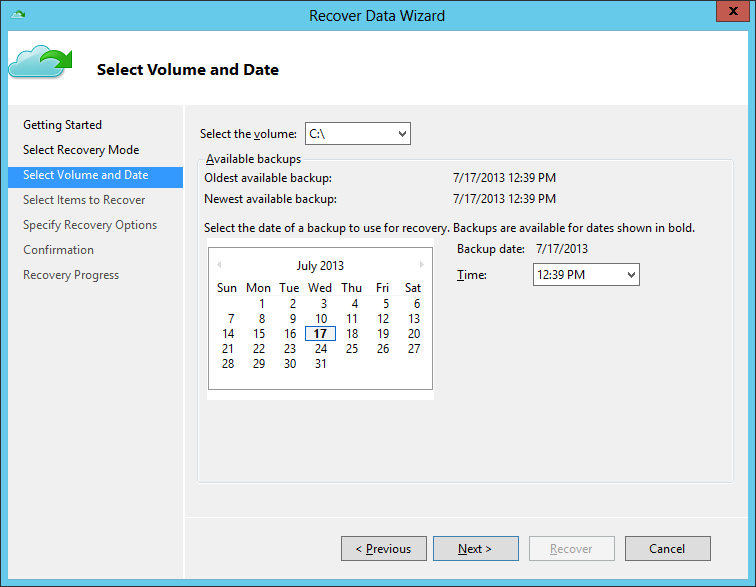
Следующий этап – непосредственный выбор данных для восстановления. Можно восстановить как весь объем данных, так и отдельные элементы.
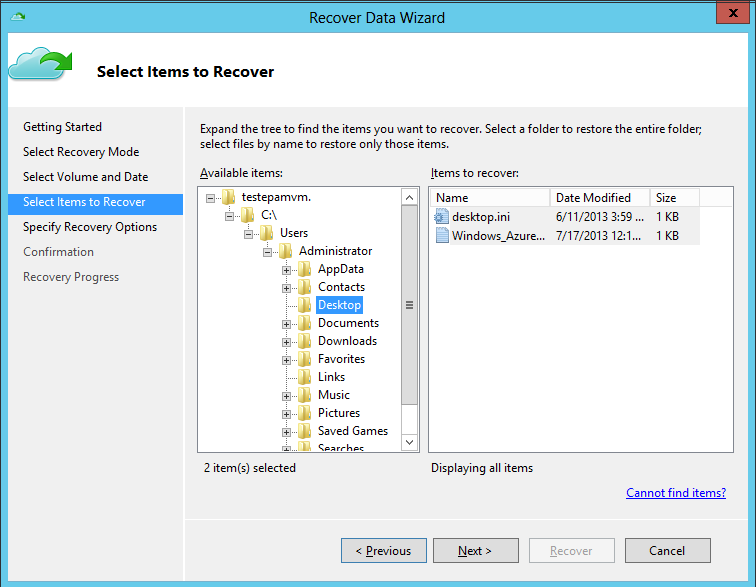
Последний шаг – задание дополнительных параметров восстановления. К примеру, на данном этапе мы можем указать, что делать с файлами, которые уже есть в каталоге для восстановления, а также задать каталог для восстановления. Кроме того можно указать, необходимо ли восстанавливать права доступа к файлам и папкам.
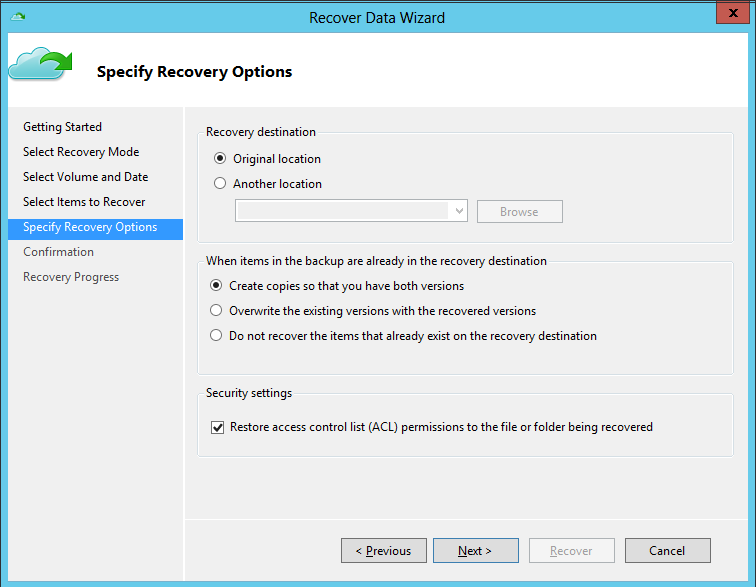
Завершите восстановление файлов, нажатием кнопки “Recover”.

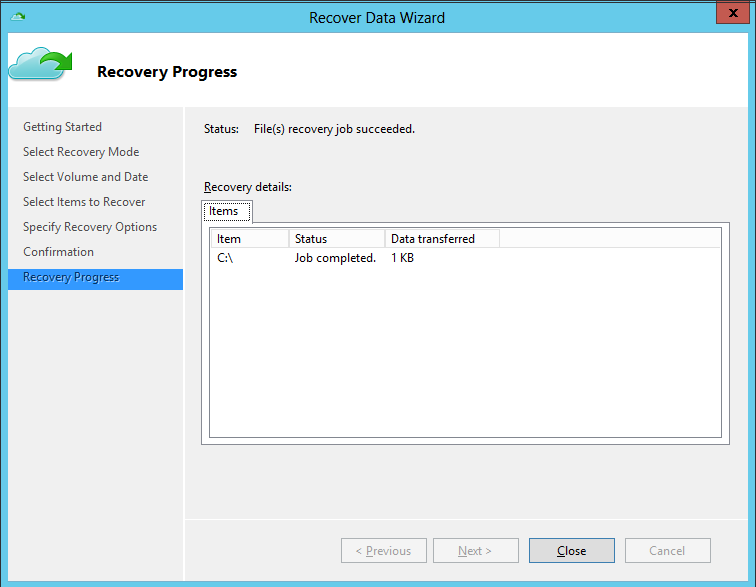
Собственно говоря, так организуется работа с Windows Azure Recovery Services. Конечно мы не рассмотрели возможность интеграции с System Center. но это тема отдельной статьи. Всем спасибо за внимание!
Регистрация нового сервера
Теперь, когда хранилище бэкапов создано, мы создали и импортировали нужные сертификаты на Windows Azure Management Portal и на машины под управлением Windows Server, все что нам осталось – это установить на этих машинах Windows Azure Backup Agent и соответствующим образом его настроить.
Откройте Windows Azure Management Portal и перейдите в раздел Recovery Services. После этого выберите созданное хранилище бэкапов и перейдите на вкладку “Dashboard”.
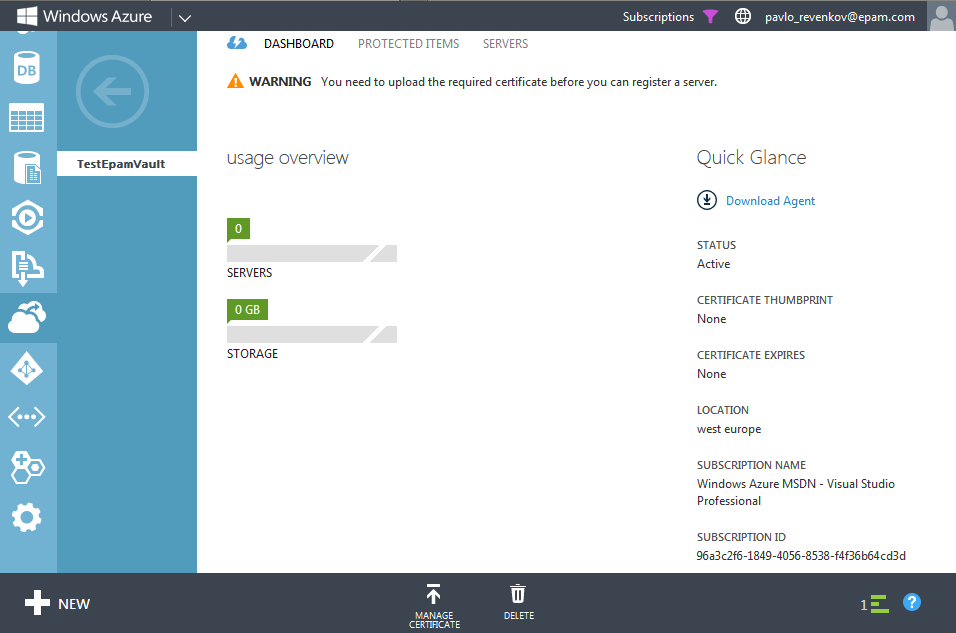
На машины, работающие под управлением Windows Server необходимо установить Windows Azure Backup Agent. Скачайте его, нажав на ссылку “Download Agent”. В появившемся окне выберите вариант “Agent for Windows Server and System Center”.
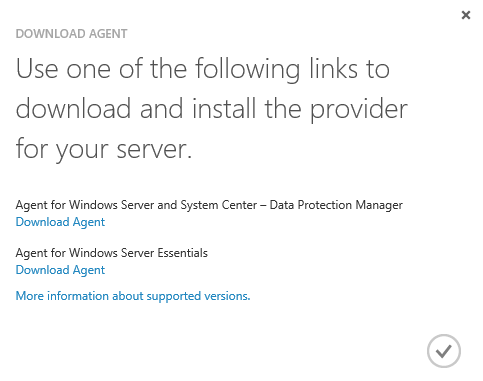
Установка Windows Azure Backup Agent достаточно простая, поэтому не буду останавливаться на ней. В большинстве случаев следует оставить параметры по умолчанию.
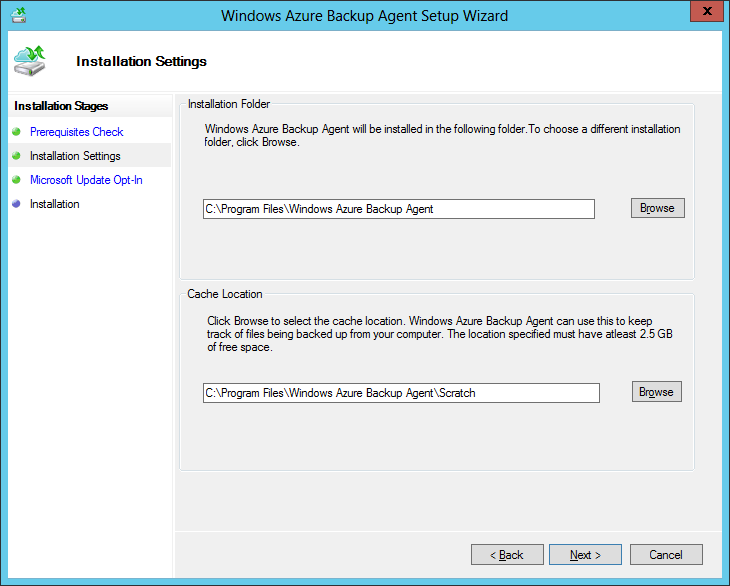
Запустите установленный Windows Azure Backup Agent. Первое, что нам предлагается сделать сразу после запуска – зарегистрировать машину, на которой мы сейчас работаем, в качестве сервера, данные которого будут бэкапироваться в Windows Azure. Сделаем это выбрав пункт “Register Server”.
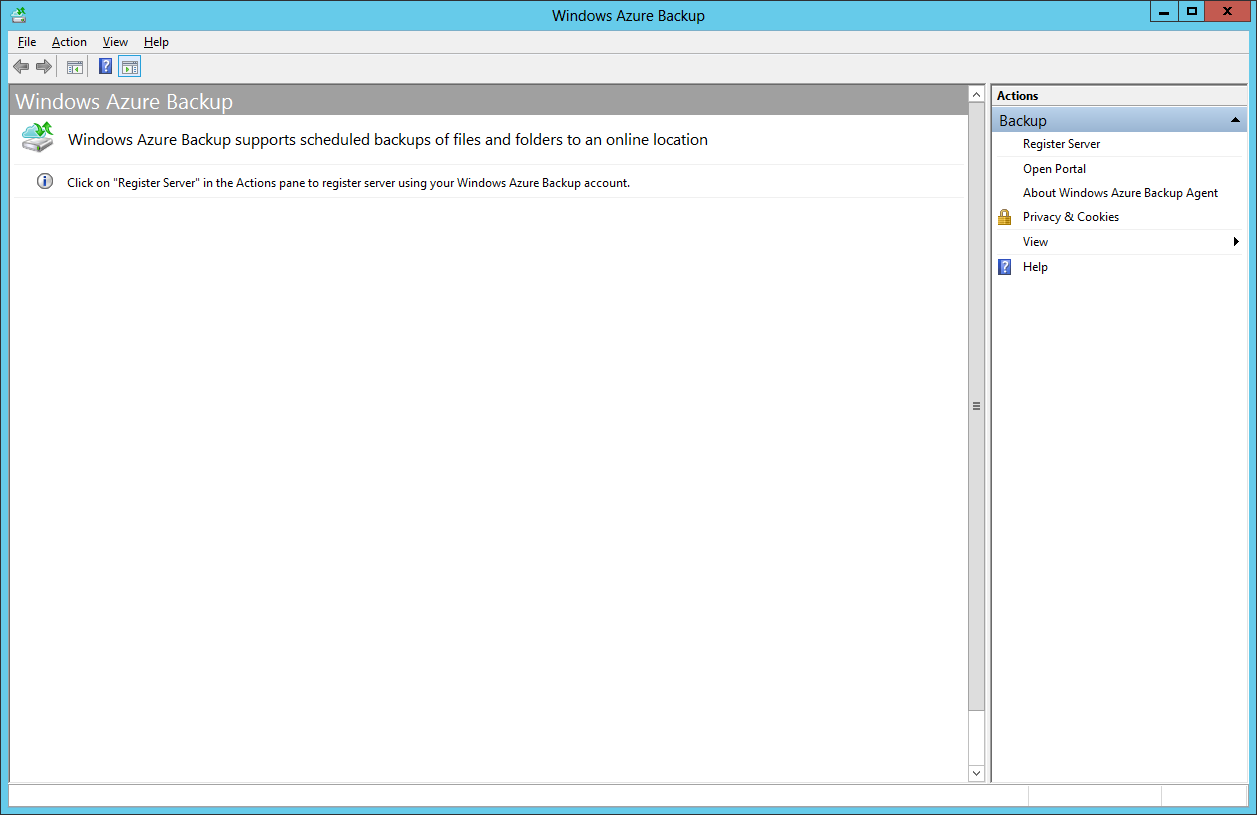
В мастере регистрации сервера нам предложат указать сертификат, который будет использован для авторизации в Windows Azure Recovery Services. Поскольку мы уже импортировали соответствующий сертификат в локальное хранилище, нам будет предложено его выбрать.
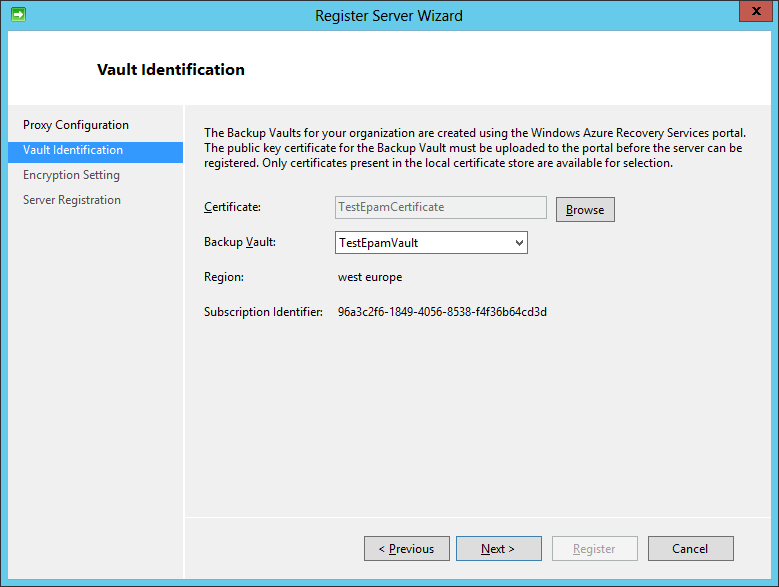
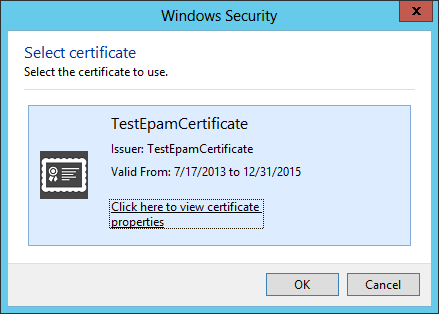
После этого выберите доступное хранилище бэкапов (backup vault) из выпадающего списка.
Последний этап – необходимо задать пароль для (рас)шифрования бэкапов этой машины. Можно придумать свой (длина должна быть не менее 16 символов), а можно воспользоваться генератором, нажав кнопку “Generate Passphrase”.
Также необходимо указать расположение текстового файла с паролем. Рекомендуется сохранить его на внешний носитель.
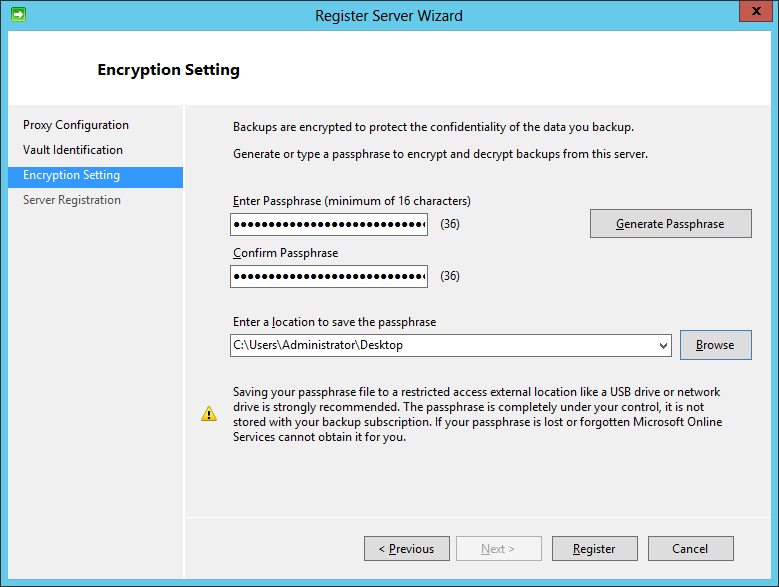
Завершите регистрацию сервера, нажатием кнопки “Register”.

Прежде чем мы перейдем непосредственно к настройке Windows Azure Backup Agent, давайте проверим, появилась ли наша машина в списке серверов в Windows Azure Management Portal.
Выберите созданное хранилище бэкапов в разделе Recovery Services и перейдите на вкладку “Servers”. Ваша машина, должна отобразиться в этом списке.
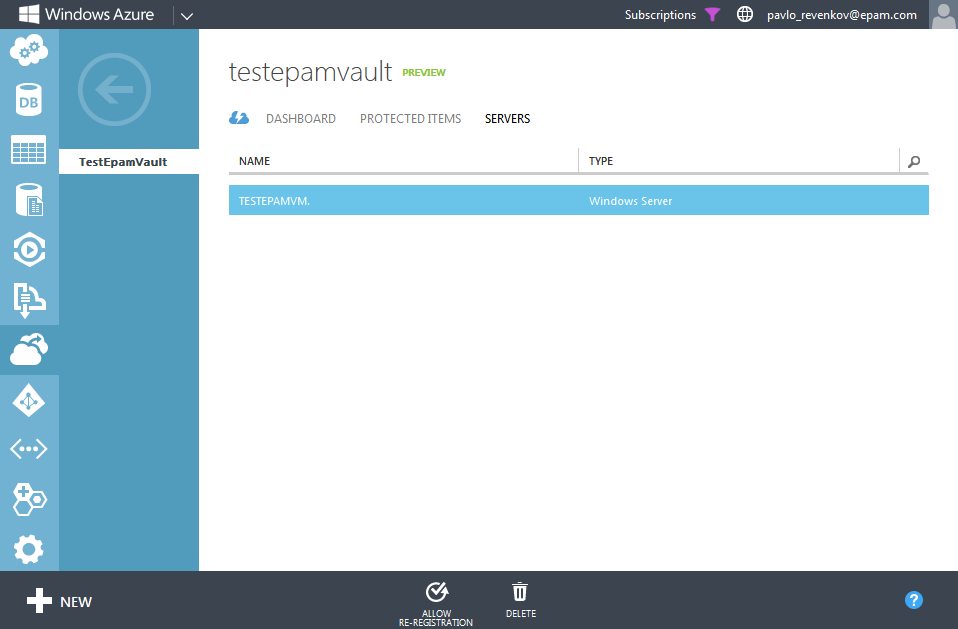
Создание расписания бэкапов
Теперь вернемся к настройке Windows Azure Backup Agent. После регистрации сервера на Windows Azure Management Portal окно программы будет выглядеть следующим образом.
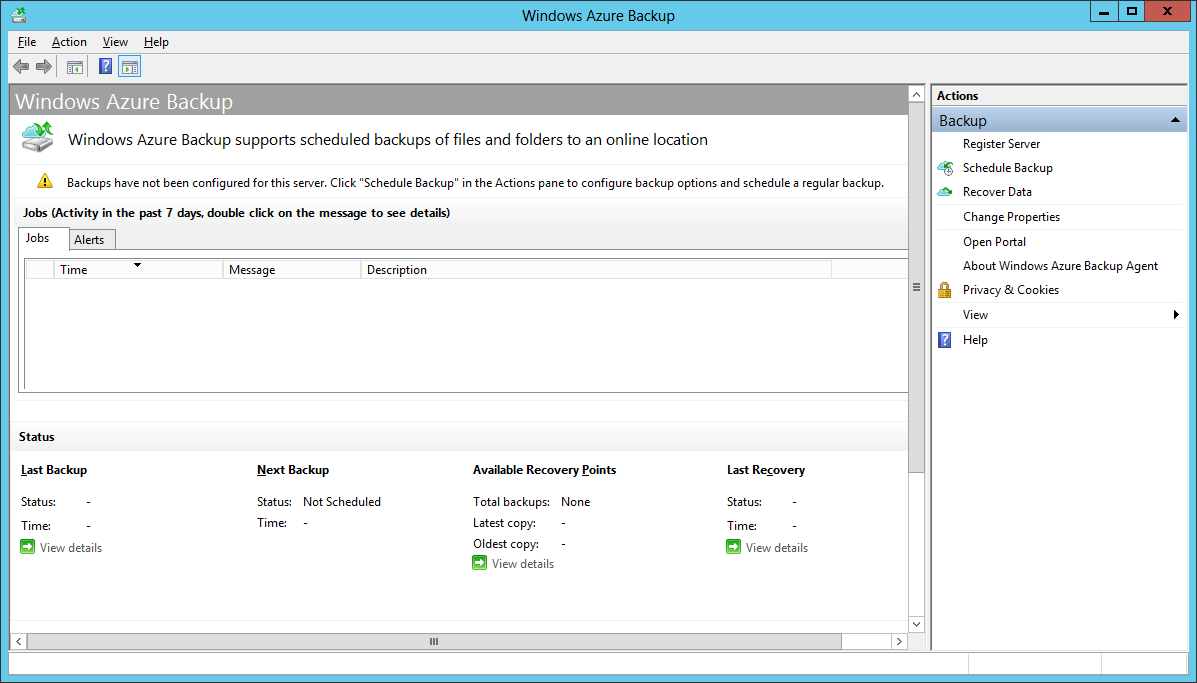
Как мы видим, теперь нам предлагается создать расписание бэкапов для этого сервера. То есть по сути Windows Azure Backup Agent – это планировщик для создания резервных копий. Создадим новое расписание, нажатием кнопку “Schedule Backup”.
Укажите каталоги, данные в которых следует хранить в облаке. Для примера выберем профиль текущего пользователя.
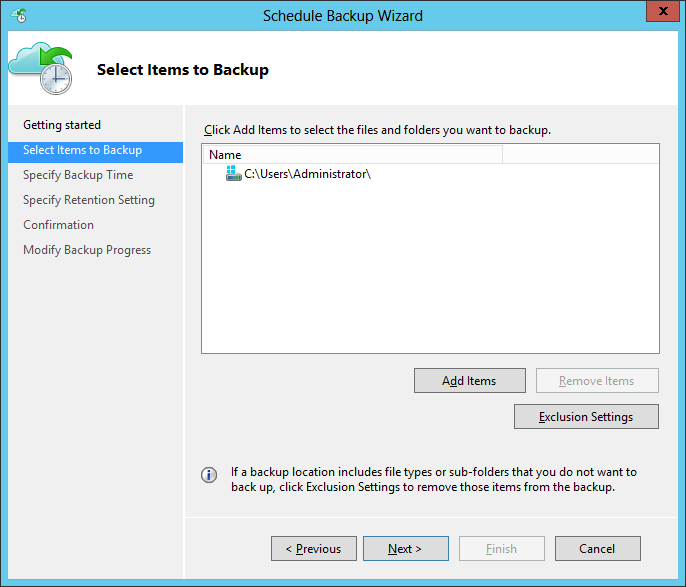
Поскольку профиль текущего пользователя может содержать кроме полезных данных какие-то ненужные, к примеру, файлы с расширением .tmp, мы можем указать планировщику, что файлы с таким расширением учитывать не нужно. Для этого нажмем на кнопку “Exclusion Settings”, укажем туже самую папку, которую мы хотим хранить в облаке и отметим расширение .tmp для игнорирования. Также необходимо установить параметр “Subfolders” в значение “Yes”, чтобы планировщик использовал это правило для всех подпапок в корневой папке.

На следующем шаге нас попросят указать периодичность выполнения данного задания. Само задание может выполняться не более 3-х раз в сутки.
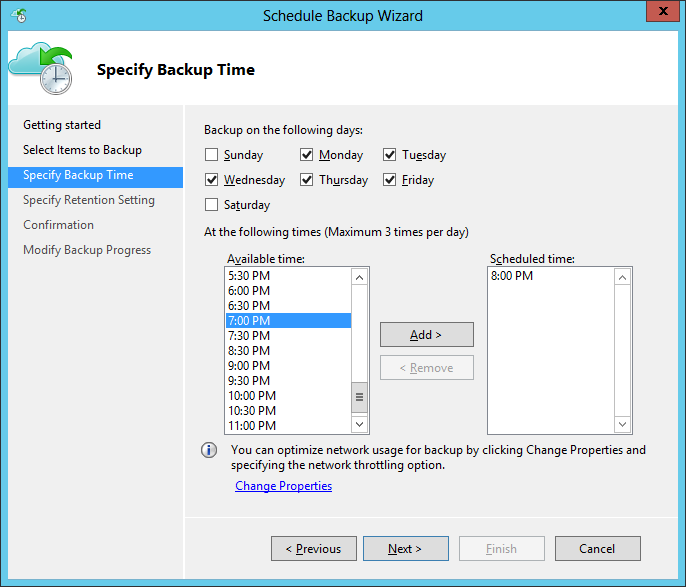
Последний шаг – указать, за какой промежуток времени будут храниться бэкапы в хранилище. Возможные значения: за последние 7, 15 и 30 дней.
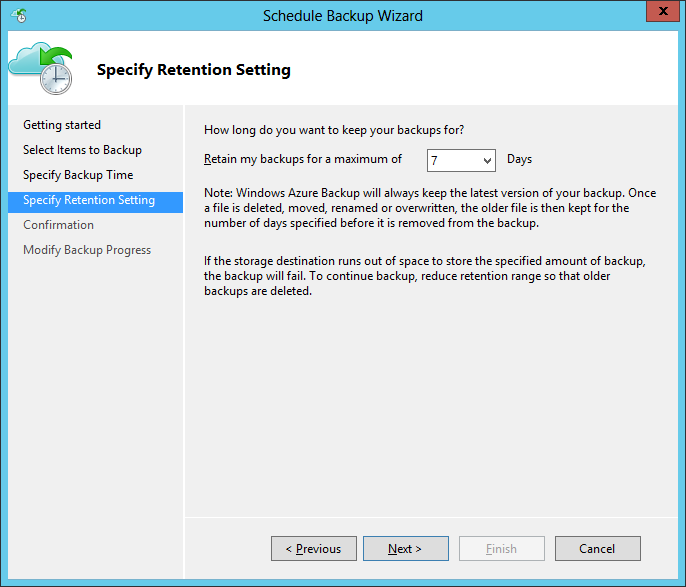
На этом создание расписания для выполнения операций бэкапирования данных завершено. Вы можете добавить дополнительные задания, согласно вашим требованиям.
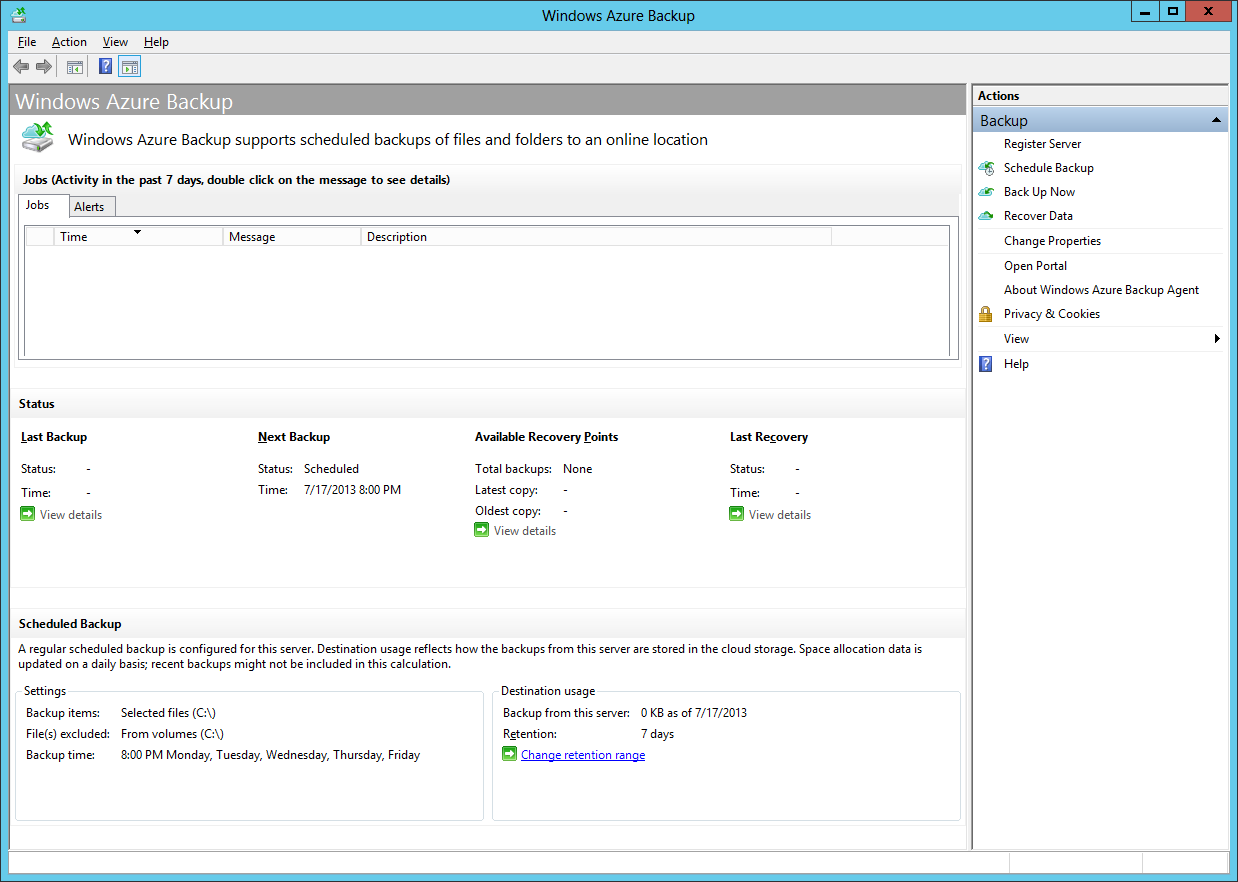
Давайте теперь попробуем запустить процесс бэкапирования вручную, не дожидаясь пока сработает таймер. Для этого выберите пункт “Back Up Now”.
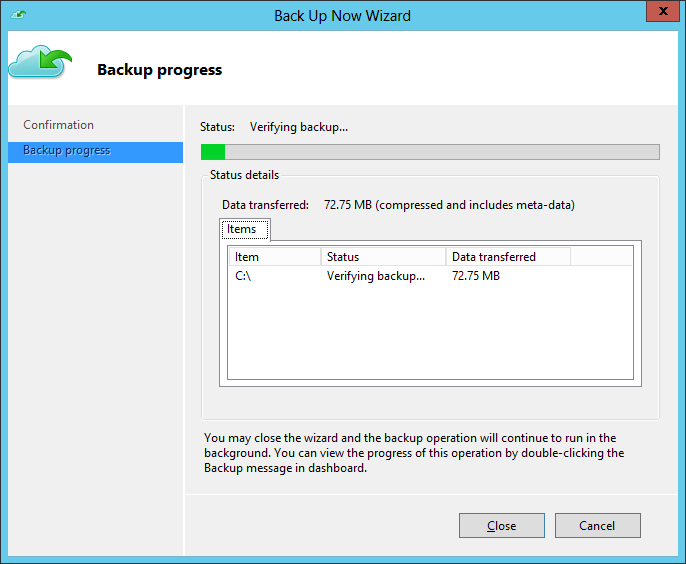
В появившемся окне мы можем следить за процессом выполнения операции бэкапирования. Поскольку операция выполняется в фоновом режиме можно закрыть это окно нажатием кнопки “Close”.
Как только процесс будет завершен, мы увидим выполненное задание в общем списке заданий.

Если мы вернемся в Windows Azure Management Portal, раздел Recovery Services и выберем вкладку “Protected Items”, мы увидим список каталогов, которые хранятся в данном хранилище, информацию, откуда они пришли и когда.
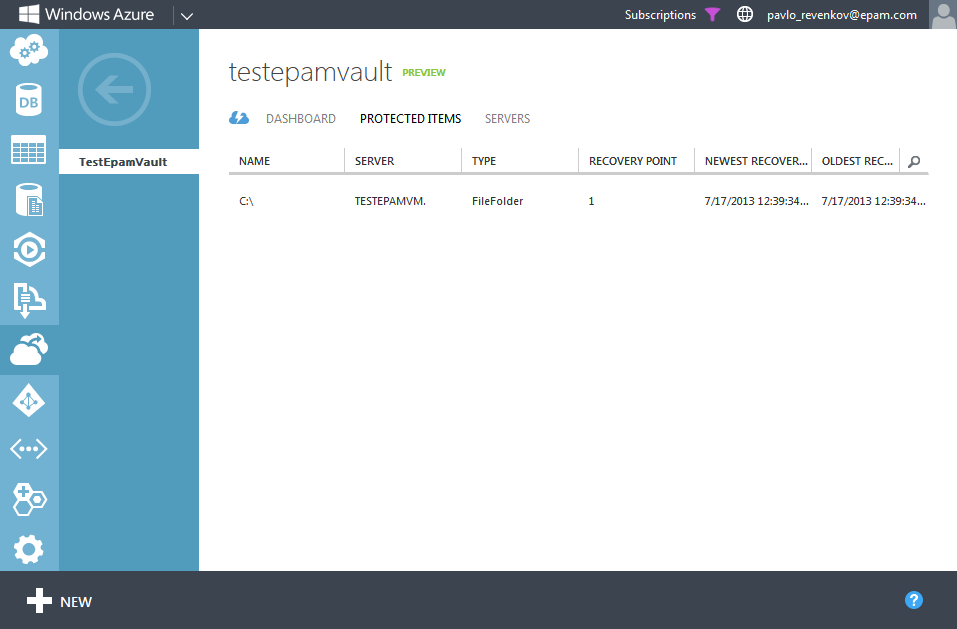
Восстановление данных
Теперь давайте попробуем восстановить данные из хранилища, расположенного в облаке. Для этого в окне Windows Azure Backup Agent выберите пункт “Recover Data”.
На первом шаге нас попросят указать, источник данных, которые мы собираемся восстановить на этом компьютере. В данном случае, бэкапы были сделаны с этого же самого компьютера, поэтому оставляет пункт “This server”.
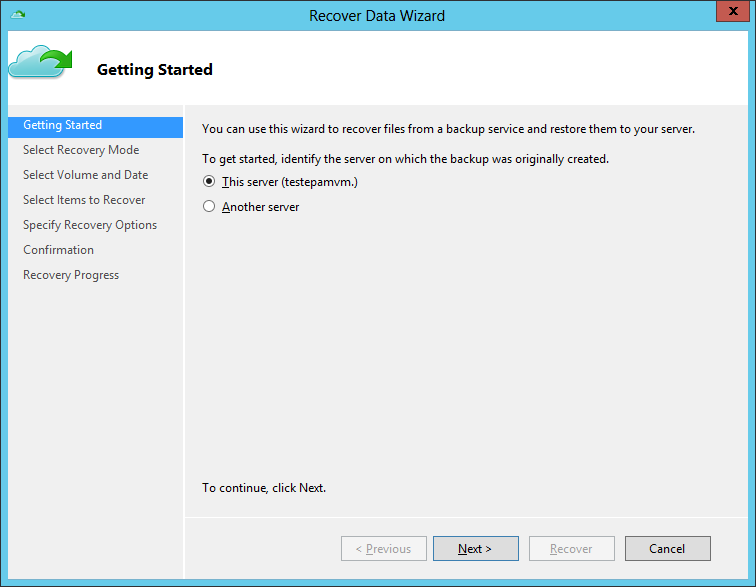
На следующем шаге мы должны выбрать раздел для восстановления данных, а также время, когда был создан снимок данных (по сути, точку восстановления).
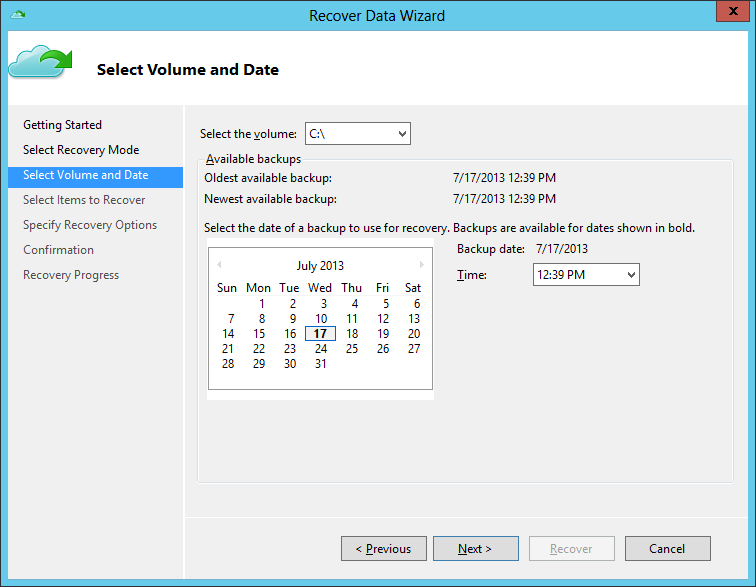
Следующий этап – непосредственный выбор данных для восстановления. Можно восстановить как весь объем данных, так и отдельные элементы.
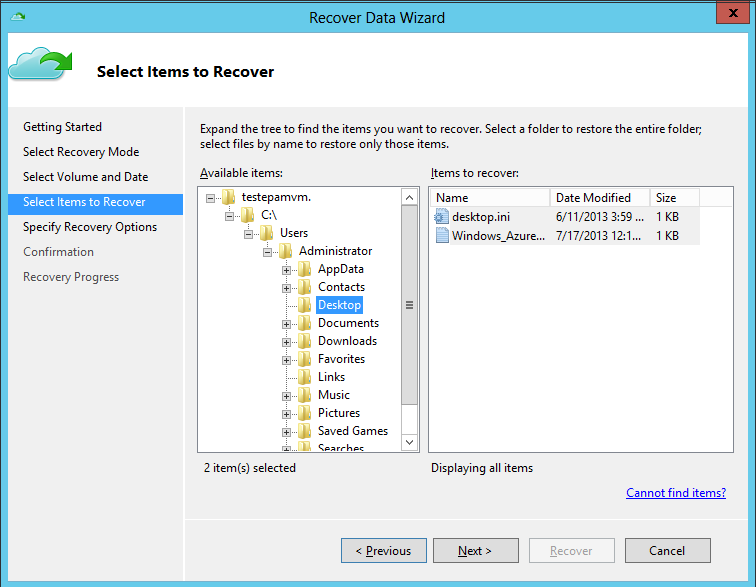
Последний шаг – задание дополнительных параметров восстановления. К примеру, на данном этапе мы можем указать, что делать с файлами, которые уже есть в каталоге для восстановления, а также задать каталог для восстановления. Кроме того можно указать, необходимо ли восстанавливать права доступа к файлам и папкам.
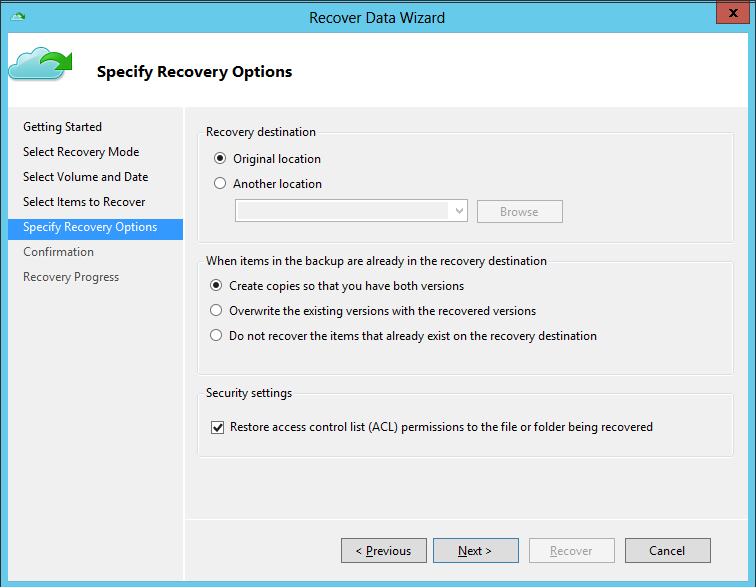
Завершите восстановление файлов, нажатием кнопки “Recover”.
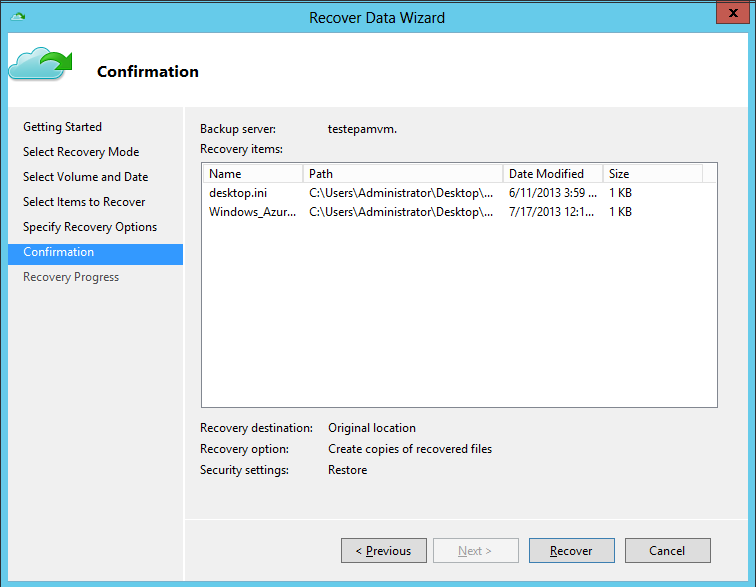
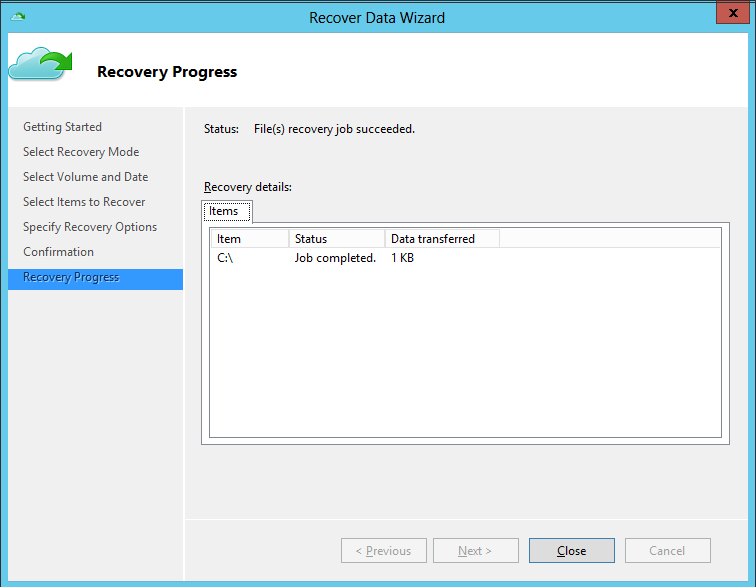
Собственно говоря, так организуется работа с Windows Azure Recovery Services. Конечно мы не рассмотрели возможность интеграции с System Center. но это тема отдельной статьи. Всем спасибо за внимание!